Wi-FiルーターのIPアドレスは、ネットワーク設定やトラブルシューティングに必要不可欠な情報です。
IPアドレスを知ることで、ネットワーク設定の確認や変更、デバイスの接続問題の解決に役立ちます。
この記事では、主要なデバイスごとのIPアドレス確認方法や確認後の活用方法を解説します。
Wi-FiルーターのIPアドレスを知る重要性

IPアドレスは、ネットワーク上の住所のようなもので、Wi-Fiルーターの設定やトラブルシューティングに必要不可欠な情報です。
IPアドレスを知ることで、ネットワーク設定の確認や変更、デバイスの接続問題の解決に役立ちます。
以下では、IPアドレスが重要な理由を深掘りし、具体的な役割について解説していきます。
ネットワーク設定とIPアドレスの関係
IPアドレスは、ネットワークに接続された機器を識別するための番号であり、ネットワーク設定の中核を担う要素です。
IPアドレスは、例えるならインターネット上の住所のような役割を果たし、パソコンやスマートフォンなどのデバイスが、互いに通信するために必要な情報です。
| 設定項目 | 説明 |
|---|---|
| IPアドレス | ネットワーク上の機器を識別する番号。各デバイスにユニークなIPアドレスを割り当てることで、データの送受信が可能になります。 |
| サブネットマスク | ネットワークの規模を定義するために使用されます。IPアドレスとともに設定することで、ネットワーク内の範囲を特定します。 |
| デフォルトゲートウェイ | ネットワークから外部のネットワークへ接続するための出入り口となる機器のIPアドレスです。通常、ルーターのIPアドレスが設定されます。 |
| DNSサーバー | ドメイン名(例:google.com)をIPアドレスに変換するサーバーのIPアドレスです。ウェブサイトにアクセスする際に、名前解決を行うために必要となります。 |
トラブルシューティングにおけるIPアドレスの役割
IPアドレスは、ネットワークのトラブルシューティングにおいて、問題の特定と解決に不可欠な情報です。
IPアドレスが競合していたり、正しく設定されていなかったりすると、インターネットに接続できない、特定のデバイスと通信できないなどの問題が発生します。
| トラブル | IPアドレスとの関連性 |
|---|---|
| IPアドレスの競合 | 2台以上のデバイスに同じIPアドレスが割り当てられている場合に発生します。これにより、ネットワークに接続できなくなることがあります。 |
| IPアドレスの未取得 | デバイスがIPアドレスを正しく取得できていない場合に発生します。DHCPサーバーからのIPアドレス自動取得がうまくいっていない、または手動設定が誤っているなどが原因として考えられます。 |
| デフォルトゲートウェイの設定ミス | デフォルトゲートウェイが正しく設定されていない場合、外部ネットワークへの通信ができません。インターネットに接続できない、特定のウェブサイトにアクセスできないなどの問題が発生します。 |
| DNSサーバーの設定ミス | DNSサーバーが正しく設定されていない場合、ドメイン名をIPアドレスに変換できません。ウェブサイトにアクセスできない、メールの送受信ができないなどの問題が発生します。 |
デバイス別IPアドレス確認手順
IPアドレスを確認する手順はデバイスによって異なり、正確な手順を把握することが重要です。
以下では、主要なデバイスごとのIPアドレス確認方法について説明します。
各デバイスの手順を参考に、ご自身の環境に合わせてIPアドレスを確認してみてください。
WindowsでのIPアドレス確認方法
WindowsでIPアドレスを確認する方法はいくつかありますが、コマンドプロンプトを使用する方法が一般的です。
コマンドプロンプトを開き、特定のコマンドを入力することで、簡単にIPアドレスを確認できます。
| 項目 | 手順 |
|---|---|
| 1. コマンドプロンプトを開く | Windowsの検索バーに「cmd」と入力し、コマンドプロンプトを起動します。 |
| 2. コマンドの実行 | コマンドプロンプトに「ipconfig /all」と入力し、Enterキーを押します。 |
| 3. IPアドレスの確認 | 表示された情報の中から、「IPv4アドレス」という項目を探します。これが、お使いのコンピューターのIPアドレスです。 |
コマンドプロンプトでは、IPアドレス以外にも、サブネットマスクやデフォルトゲートウェイなど、さまざまなネットワーク情報を確認できます。
MacでのIPアドレス確認方法
MacでIPアドレスを確認する方法は、システム環境設定からネットワーク設定を開く方法が簡単です。
メニューバーからWi-Fiのアイコンをクリックする方法もありますが、より詳細な情報を確認するには、システム環境設定からのアクセスがおすすめです。
| 項目 | 手順 |
|---|---|
| 1. システム環境設定を開く | 画面左上のAppleメニューから「システム環境設定」を選択します。 |
| 2. ネットワークを選択 | システム環境設定のメニューから「ネットワーク」を選択します。 |
| 3. Wi-Fiを選択 | 左側のリストから、現在接続しているWi-Fiネットワークを選択します。 |
| 4. 詳細設定を開く | 右下の「詳細」ボタンをクリックします。 |
| 5. TCP/IPタブを選択 | 上部のタブから「TCP/IP」を選択します。 |
| 6. IPアドレスを確認 | 「IPv4アドレス」という項目に表示されているのが、お使いのMacのIPアドレスです。 |
Macでは、IPアドレスに加えて、ルーターのアドレスやDNSサーバーのアドレスなども確認できます。
iPhoneでのIPアドレス確認方法
iPhoneでIPアドレスを確認するには、設定アプリからWi-Fi設定を開く必要があります。
Wi-Fi設定内で、現在接続しているネットワークを選択することで、IPアドレスの詳細情報を確認できます。
| 項目 | 手順 |
|---|---|
| 1. 設定アプリを開く | ホーム画面から「設定」アプリを開きます。 |
| 2. Wi-Fiを選択 | 設定メニューから「Wi-Fi」を選択します。 |
| 3. ネットワークを選択 | 接続しているWi-Fiネットワークの右側にある「i」アイコンをタップします。 |
| 4. IPアドレスを確認 | 表示された情報の中から、「IPアドレス」という項目を探します。 |
iPhoneでは、IPアドレスの他に、サブネットマスクやルーターの情報も確認できます。
AndroidでのIPアドレス確認方法
AndroidでIPアドレスを確認する手順は、設定アプリからWi-Fiの詳細設定にアクセスする方法が一般的です。
機種やOSのバージョンによって若干操作が異なる場合がありますが、基本的な流れは同じです。
| 項目 | 手順 |
|---|---|
| 1. 設定アプリを開く | ホーム画面またはアプリドロワーから「設定」アプリを開きます。 |
| 2. 接続(ネットワーク)を選択 | 設定メニューから「接続」または「ネットワークとインターネット」を選択します。 |
| 3. Wi-Fiを選択 | 「Wi-Fi」を選択します。 |
| 4. ネットワークを選択 | 接続しているWi-Fiネットワークをタップします。 |
| 5. 詳細設定を表示 | 「詳細設定」または同様のオプションをタップします。 |
| 6. IPアドレスを確認 | 表示された情報の中から、「IPアドレス」という項目を探します。 |
Androidでは、IPアドレスの他に、ゲートウェイやDNSサーバーの情報も確認できます。
IPアドレス確認後の活用方法
IPアドレスを確認した後は、その情報を活用して、より快適なネットワーク環境を構築することが重要です。
ここでは、IPアドレス確認後の具体的な活用方法を3つご紹介します。
これらの情報を活用することで、Wi-Fiルーターをより便利に活用できるはずです。
ルーター設定画面へのアクセス
ルーターの設定画面にアクセスするには、WebブラウザのアドレスバーにルーターのIPアドレスを入力します。
ルーターのIPアドレスは、一般的に「192.168.1.1」や「192.168.0.1」です。
ルーターの設定画面では、Wi-Fiのパスワード変更やセキュリティ設定、ポート開放など、さまざまな設定が行えます。
ネットワーク診断におけるIPアドレスの利用
IPアドレスを利用することで、ネットワークのトラブルシューティングが可能です。
例えば、IPアドレスが競合している場合、インターネットに接続できないことがあります。
IPアドレスの競合は、2台以上の機器に同じIPアドレスが割り当てられている場合に発生します。
IPアドレスが競合している場合は、ルーターの設定画面でIPアドレスの自動割り当て(DHCP)を有効にするか、各機器に異なるIPアドレスを手動で設定することで解決できます。
Wi-Fiルーター買い替え検討
IPアドレスを確認する際、Wi-Fiルーターの性能に不満を感じることもあります。
例えば、最新のWi-Fi規格に対応していない、接続が不安定、速度が遅いといった問題です。
新しいWi-Fiルーターに買い替えることで、これらの問題を解決し、より快適なインターネット環境を実現できます。
Wi-Fiルーターを選ぶ際には、通信速度、対応規格、同時接続台数などを考慮しましょう。
よくある質問(FAQ)
- QWi-FiルーターのIPアドレスとは何ですか?
- A
IPアドレスは、ネットワーク上の機器を識別するための番号で、Wi-Fiルーターにも割り当てられています。
これは、ルーターの設定画面にアクセスしたり、ネットワークのトラブルシューティングを行う際に必要となる情報です。
- QWi-FiルーターのIPアドレスはどこで確認できますか?
- A
Windows、Mac、iPhone、Androidなど、お使いのデバイスによって確認方法が異なります。
それぞれのデバイスでの詳しい確認手順は、記事内で詳しく解説しています。
- QWi-FiルーターのIPアドレスが「192.168.1.1」ではない場合はどうすればいいですか?
- A
ルーターのメーカーやモデルによって、IPアドレスが異なる場合があります。
デバイスのネットワーク設定から確認するか、ルーター本体のラベルに記載されている情報を参照してください。
- QWi-FiルーターのIPアドレスを確認した後、どのように活用できますか?
- A
IPアドレスを確認することで、ルーターの設定画面にアクセスして、Wi-Fiパスワードの変更やセキュリティ設定の調整、ポート開放など、様々な設定を行うことができます。
- QWi-FiルーターのIPアドレスが競合した場合、どうすればいいですか?
- A
IPアドレスの競合は、2台以上の機器に同じIPアドレスが割り当てられている場合に発生します。
ルーターの設定画面でDHCP機能を有効にするか、各機器に異なるIPアドレスを手動で設定することで解決できます。
- QWi-FiルーターのIPアドレスを確認する際に、ルーターの買い替えを検討するポイントはありますか?
- A
Wi-Fiルーターを買い替える際は、通信速度、対応規格、同時接続台数などを考慮することが重要です。
また、ご自身の利用環境に合った機能や性能を備えているかを確認しましょう。
まとめ
この記事では、Wi-FiルーターのIPアドレス確認方法を主要なデバイス別に解説し、ネットワーク設定やトラブルシューティングに不可欠な情報を提供します。
- Windows、Mac、iPhone、AndroidでのIPアドレス確認手順
- ルーター設定画面へのアクセス方法
- ネットワーク診断におけるIPアドレスの利用
IPアドレス確認後は、ルーター設定の見直しやネットワーク診断を行い、より快適なWi-Fi環境を構築しましょう。
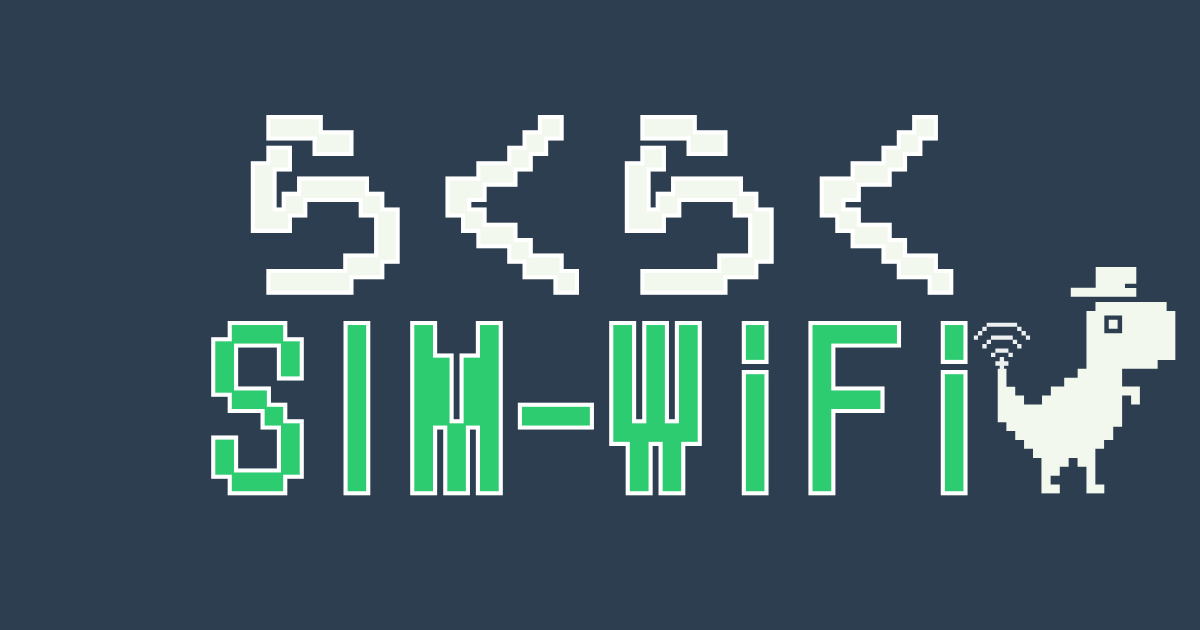

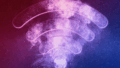
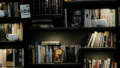
コメント